
「パソコンの画面にスマホの画面を表示させてみたい!」
理由はyoutube動画などでいろいろと利用できるのではないかと思ったからです。
コード接続なしでWifi接続も可能のようですが、我が家のカスタマイズされたデスクトップ型のパソコンにはWifi機能が付いていませんでした。
なので、USBコードを利用して画像を表示させてみましたよ。
ちなみに私のスマホはAndroidです。
それでは、やってみましょう。
必要な物
スマホとパソコンを接続するUSBケーブル。
なお、スマホを購入した時に付属で付いてきた物でよさそうですね。
後はパソコン側ではインターネットのChromeブラウザでなければいけないようです。
Universal ADB Drivers をインストール
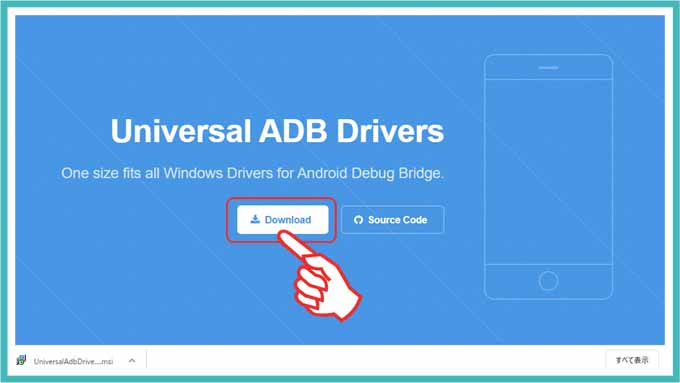
パソコンでChromeブラウザで「Universal ADB Drivers」を開き「Download」をクリックして、データをダウンロードします。
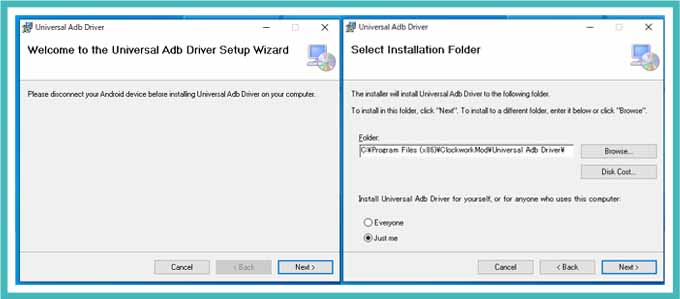
次にダウンロードしたデータをパソコンにインストールします。
「Next」→「●Just meを選んで、Next」→「Next」→「Close」
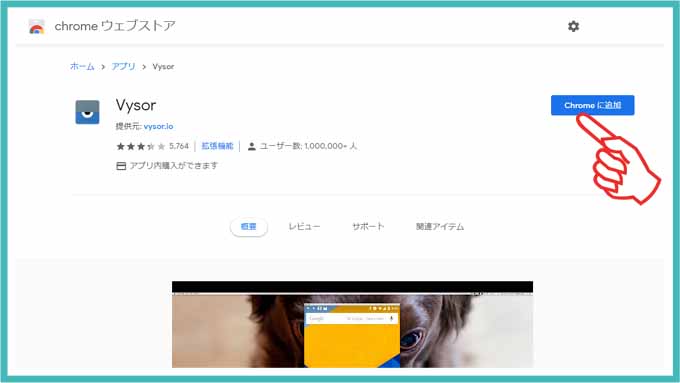
Chromeウェブストアから Vysor を開き「Chromeに追加」をクリック!
「Vysor」を追加しますか?という画面が出るので、「Chromeに追加」をクリックします。
「WebGLはサポートされていません」の改善方法
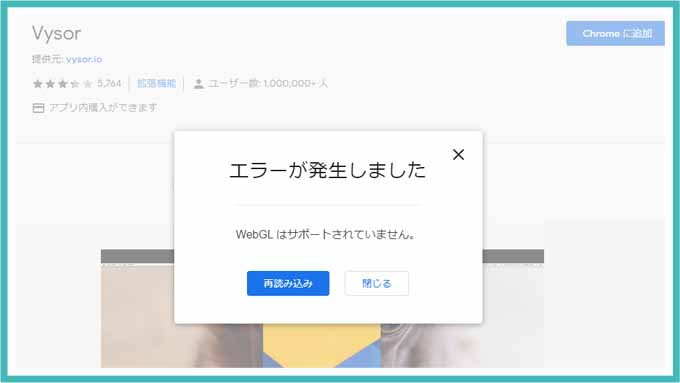
私の場合、アプリの追加をクリックすると、「エラーが発生しました。WebGLはサポートされていません。」という表示がでました。
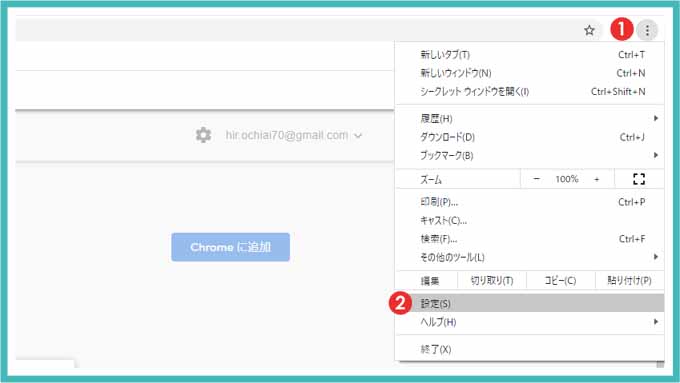
そんな時は、画面右上にある3つの点のGoogle Chromeの設定をクリックして、「設定」をクリックします。
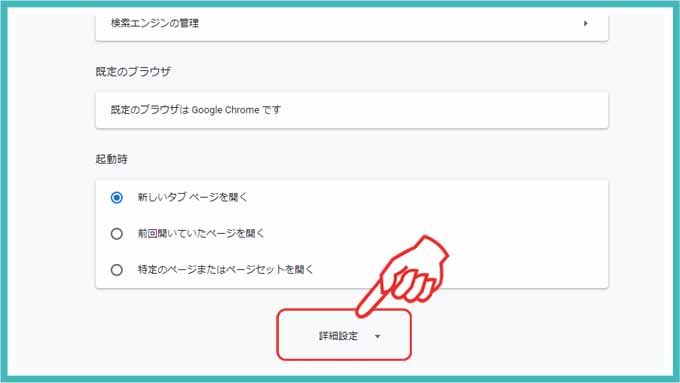
一番下のほうにある「詳細設定 ▼」をクリック
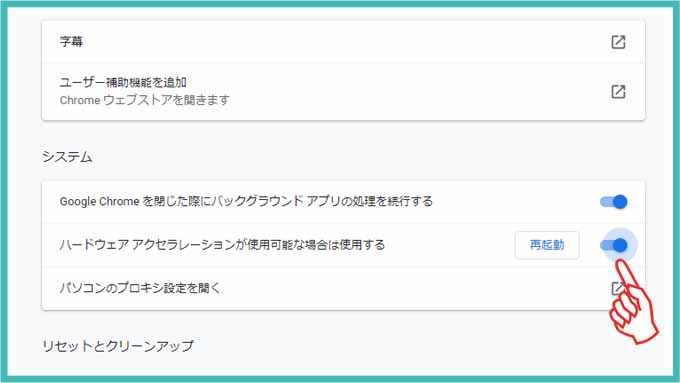
システムという場所にある 「ハードウェアアクセラレーションが使用可能な場合は使用する」の右側にあるバーを青色にスライドさせると「再起動」という文字がでるのでこれをクリック。
そのまま再起動せずに再度「Chromeに追加」をクリックすると、アプリに「Vysor」が追加されました。
Androidのスマホでの設定
次にスマホにつないだUSBケーブルをパソコンにつなぎます。
スマホの画面で「接続済みの端末」→「USB」→USBの使用で「ファイル転送」を選択
「設定」→「端末情報」→「ソフトウェア情報」→「ビルド番号」をタップ連打して「デベロッパーになりました」と表示させます。
「開発者向けオプション」は通常表示されていないので、表示させる為の作業なのですが、スマホの機種によっても場所に違いがあるようですが、「ビルド番号」の文字がある場所をさがして7回ほどタップしましょう。
その後、「設定」→「システム」の欄に「開発者向けオプション」が表示されているのでクリックします。
一番上がON表示にして、USBデバックをONにします。
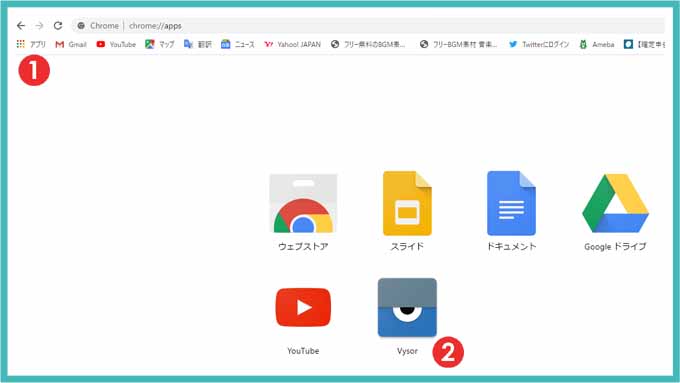
パソコンのChromeの上の欄の一番左にあるアプリをクリックして「Vysor」のアイコンをクリックします。
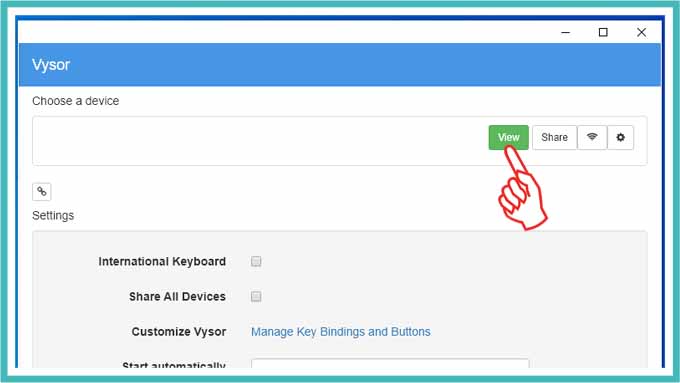
「View」をクリックするとスマホの画面がパソコンの画面に表示されました。
まとめ
迷った所は、スマホの中で「ビルド番号」がどこにあるのかが探すのが大変でしたね。
ただ残念なのは、無料バージョンは画質は少々あらいですね。
どうやら最低画質となっているようですね。
設定で表示される画質を上げる方法もあるのですが、有料でアップグレードすれば利用できるようです。
そんなに価格は高くないのでアップグレードするのも有りなんでしょうね。


コメント