
イラストレーターでプレゼン意匠図やサイン表示などを製作している時に、図形を新規で書こうとしたり変形さそうとすると、パソコン内部で処理をしていて、カーソルが固まる事があります。
久しぶりにイラレでCADの平面図データを取り込み、フロアMAPを製作しようとするとフリーズしてしまいました。
しばらく待っていると動くようになるのですが、それでは仕事になりません。
そんな時は、ある設定方法をやって快適に作業開始していますよ~。
Adobe Illustratoe CSの場合の設定
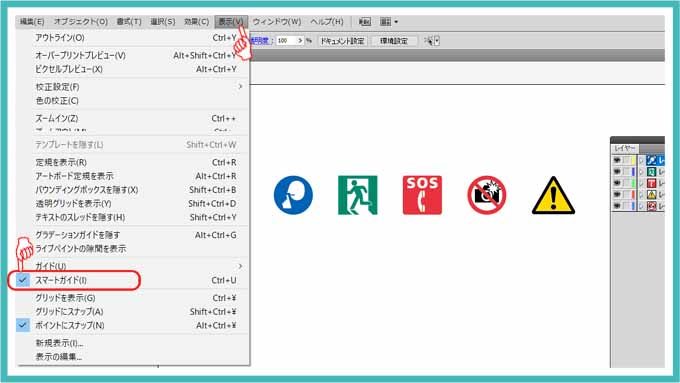
イラストレーターのバージョンが CSの場合の設定方法です。
基本的に「表示」の中にある「スマートガイド」にチェックが入っていると、よく固まるので、クリックしてチェックをはずして機能を解除すると問題は解決します。
でも、スマートガイド機能が必要な場合は、もう一つの方法で改善されますよ。
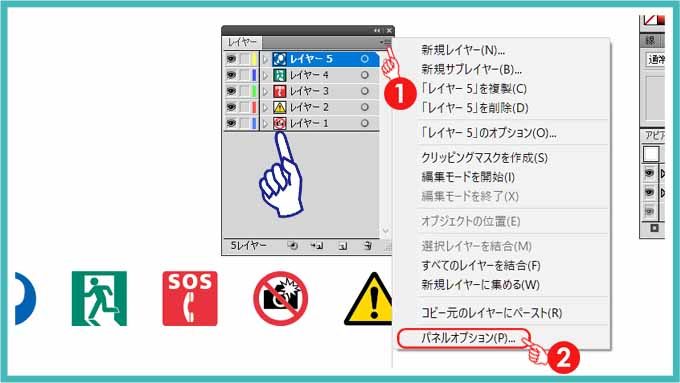
青指矢印のレイヤーの中にレイヤー分けした画像が表示されているのが分かると思います。
図形を移動したりするとこの画像も変更されるので処理する時間がかかってしまいフリーズする原因となっています。
そこでこの画像を表示無しにすると、サクサク作業する事ができるようになります。
まず、レイヤーの右上にある部分をクリックして、「パネルオプション」をクリックします。
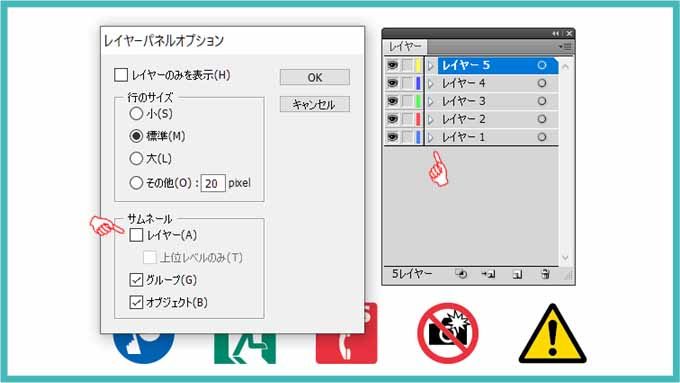
レイヤーパネルオプションが表示されるので、「サムネール」の中の「レイヤー」の横にある☑を外して、「OK」ボタンをクリックします。
すると、レイヤーの中になった画像を消すことができます。
これで、フリーズすることなく、快適に作業する事ができますよ。
Adobe Illustratoe 10の場合の設定
いまだに利用している人が多いイラストレーターのバージョンが10の場合の設定方法です。
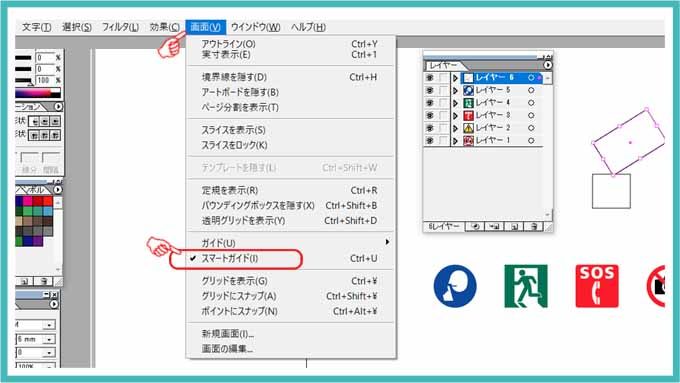
イラレ10の場合のスマートガイドの解除は、「画面」の中にある「スマートガイド」をクリックする事で横にある☑を外せます。
これで、固まる事は少なくなりますがスマートガイドは便利な機能なので使用する事が多いと思います。
そこで、スマートガイドの☑は入れたままで、レイヤーの中の画像を非表示にしたほうが一番ベストな方法のようですね。
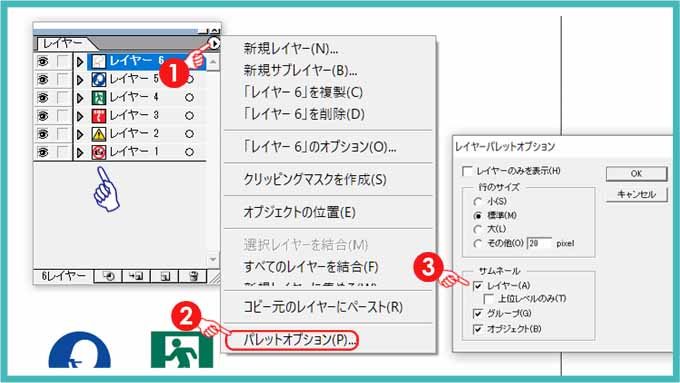
CSの時と同じように、レイヤーの右上にあるボタンをクリックして、一番下にある「パレットオプション」をクリックします。
レイヤーパレットオプションが表示されるので、サムネールの中にある「レイヤー」の横にある☑を外します。
すると、青指矢印部分のレイヤーに表示されていた各レイヤーの画像が非表示になります。
これで、イラストレーター表示内のデータを移動したりしてもレイヤー内の画像処理をしなくてすむので、フリーズすることなく作業する事ができるようになりました。
まとめ
軽いデータ処理だとカーソルが固まることなど無いと思いますが、パスが多いデータやCADデータなど線が多いデータを取り込んで作業をする場合は、レイヤーの画像を非表示にするとサクサク作業が出来るようになるかもしれませんよ。

以上、あまりにも基礎すぎて誰も教えてくれないプチ情報でした。



コメント