
Simplicity2の最新バージョンに更新するのに FFFTPで行うのが便利だということです。
そうか、そうか、という事でFFFTPをダウンロードしてインストールしました。
FFFTPをダブルクックして起動!
なんでしょうか?やはりまた、設定しなければいけないようですよ。
という事で、PCが壊れてもまた復活できるように、FFFTPの設定の仕方を残しておきます。
wordpress Xサーバーでの設定になりますよ。
FTPの設定
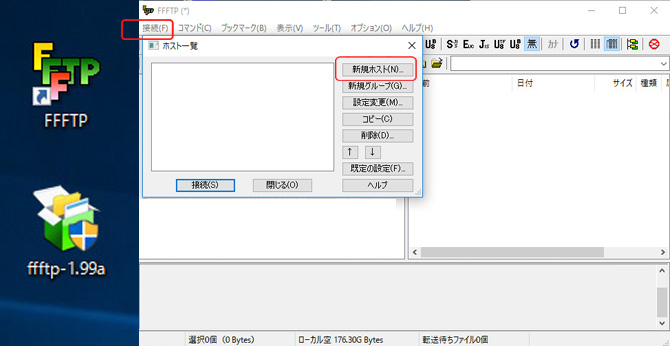
FFFTPをダブルクリックすると上記の画面がでてきます。
出てこない場合には、左上の設定→ホストの設定を選ぶと上の画面がでてきます。
「新規ホスト」をクリックします。
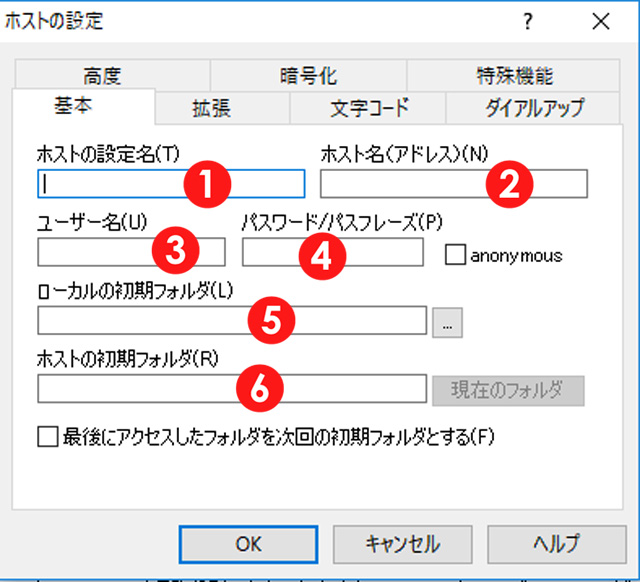
ホストの設定画面が出てきます。
②と③の場所には、Xサーバーの情報を記入する事になるのでXサーバーを開きます。
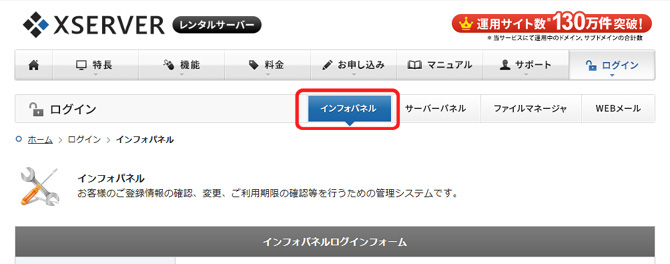
インフォパネルを選びログインします。
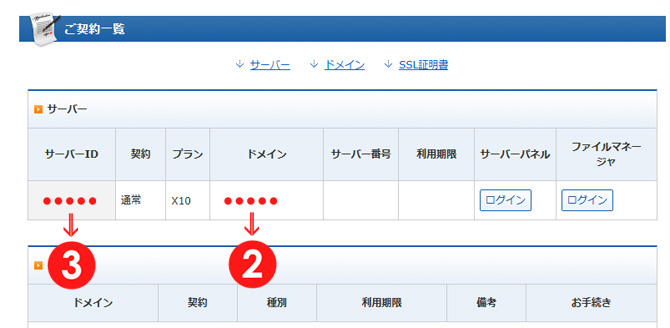
ご契約一覧のサーバーIDの場所のドメインがホスト名、サーバー番号がユーザー名になります。
ホストの設定のデータ入力
①ホストの設定名:好きな名前を打ち込んでください。
②ホスト名:Xサーバー、インフォパネルのドメイン表示を記入
③ユーザー名:Xサーバー、インフォパネルのサーバーID表示を記入
④パスワード:Xサーバーのサーバーパスワードを記入
⑤ローカル–:自分のPCの保存先(右の□をクリック PC→デスクトップを選択→OK)
⑥ホストの初期:空白でOK
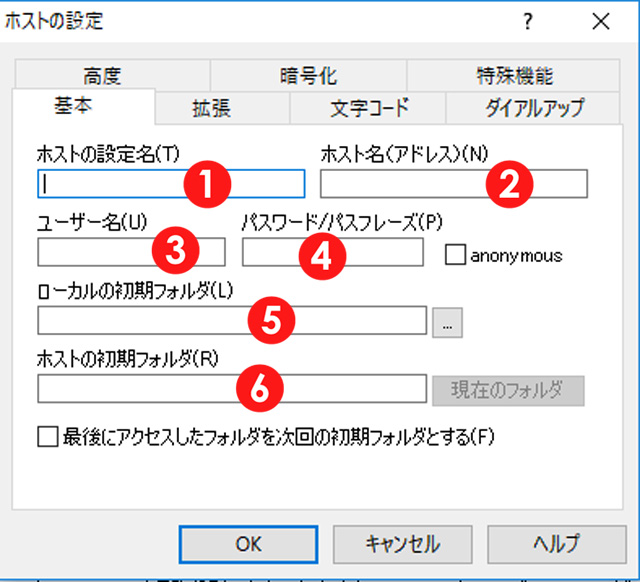
これで一番下のOKをクリックしてFTPの準備は完成です。
Simplicity2の最新版に変更
Simplicity2最新バージョンをディスクトップにダウンロードして解凍します。
FTPの右画面で
→public_html→wp→wp-content→themes
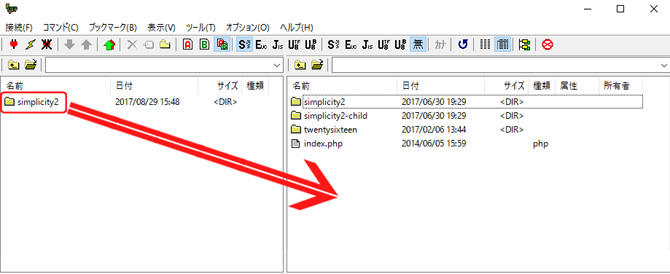
ここで、左画面上にsimplicity2を表示させて、このフォルダを右へドラッグ・ドロップします。
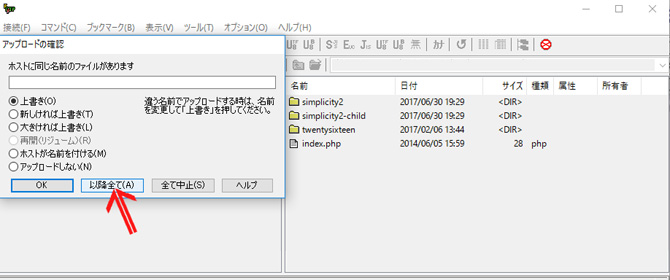
上書きをクリックして、下の欄の「以降す全て」をクリックします。
ずーっと、上書き保存されていたのですが、3か所ほど「ファイルがアップロードできませんでした」と出てきましたが、何の事やら、私には分かりません。
サイトも普通に立ち上がるので、これでよいのでしょうか?
FTP ファイルがアップロードできません表示が出た時
FFFTPを一度とじて、再度立ち上げて試してみましたが、同じ個所がアップロードできませんとの表示がでます。
FTPの設定をかえると、アップロードできないという表示がでませんでしたので、参考程度に下記にかきますが、やっぱり、私にはよくわかりません。
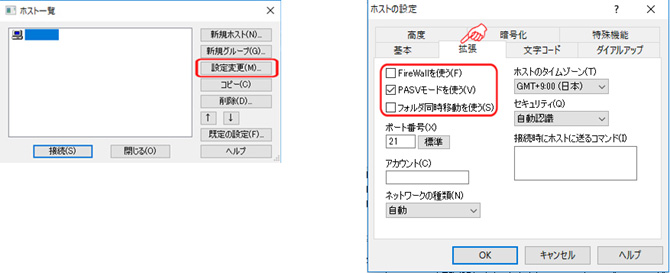
①FTPを立ち上げ、設定変更をクリックします。
②拡張の部分:PASVモードを使うにクリック
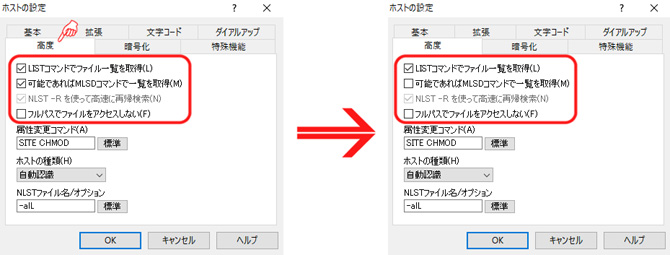
③高度の部分:LIST—をチェック入り、可能で—をチェックを外します。
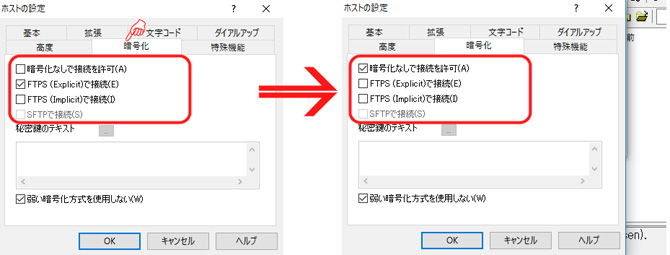
④暗号化の部分:暗号化なしにチェック入り、FTPSのチェックを外します。
これで、下のOKをクリックすると、ファイルがアップロードできませんという表示が出なくなりました。


コメント