
今は2019年の1月です。
Google search consoleにブログを追加登録しようと思います。
久しぶりに新規登録しようとしたのですが・・・・・少し使用していないと、設定画面がコロコロ変わりますよね~。
なお、Simplicity2を使用させていただいているので、Simplicity2での設定方法となります。
Google search consoleでの追加登録
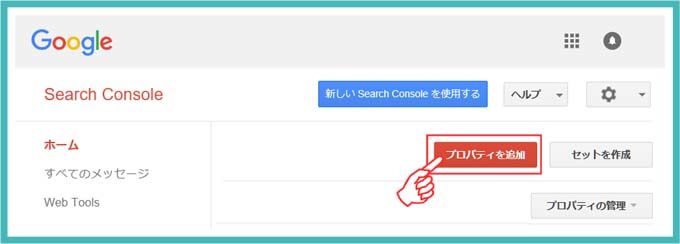
Search Consoleのホーム画面で「プロパティを追加」をクリックします。

プロパティを追加という画面が表示されるので、
①に追加したいブログ又はサイトのURLを記入して、②の「追加」をクリックします。
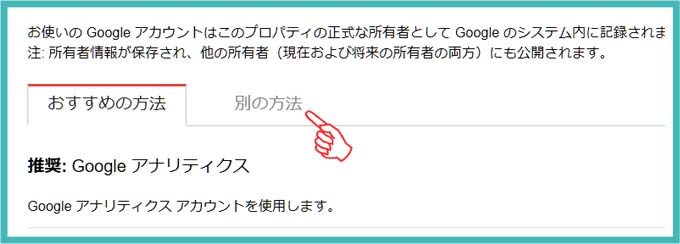
「別の方法」をクリックします。
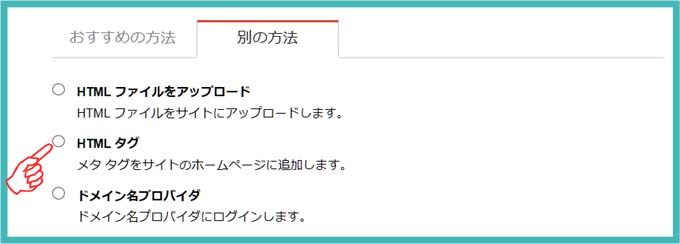
「〇HTMLタグ」の〇部分にチェックを入れます。

指矢印部分 「” content”●●●●●”/>」の●●●●●をコピーします。
画面は消さずにそのままにしておきます。
自分のブログのSimplicityへ移動
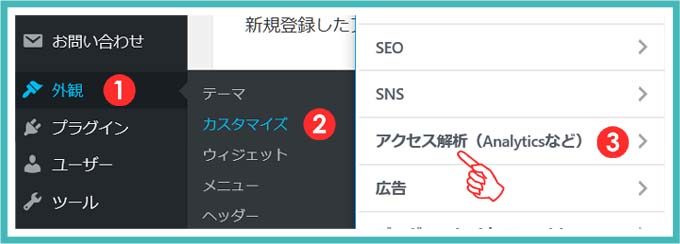
新規登録するブログの「外観」→「カスタマイズ」画面へ移動して、「アクセス解析(Analyticsなど)」をクリックします。

一番下くらいの位置に「Google Search ConsoleのID」の空欄があるので、そこにコピーしたHTMLタグを貼り付け、一番上にある「公開」をクリックします。
Google search console画面へ戻る
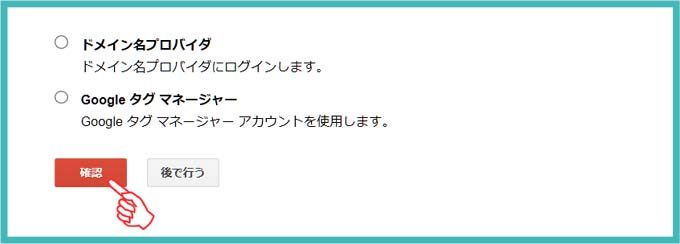
下の部分にある「確認」をクリックします。
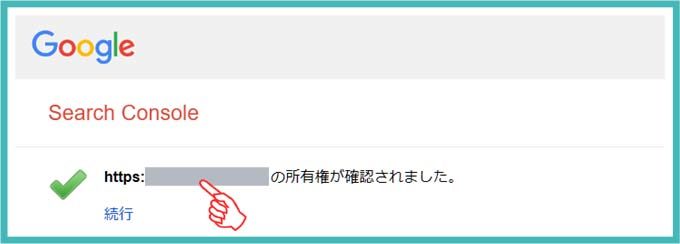
これでブログの追加が完了しました。
これから、サイトマップ関連の設定をするので、画面はそのままにしておきます。
サイトマップの作成
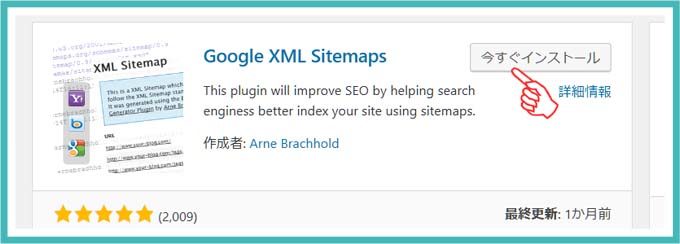
「外観」→「プラグイン」→「新規追加」で「Google XML Sitemaps」をインストールして有効化します。
Google search consoleの登録したブログの画面へ
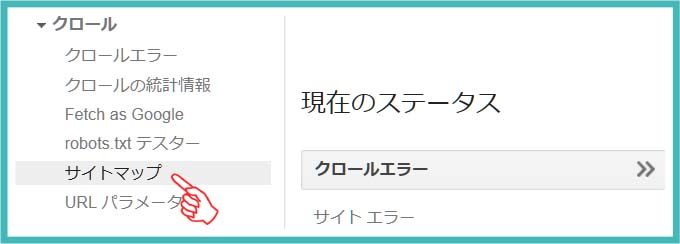
ダッシュボードで「クロール」の中の「サイトマップ」をクリックします。

「サイトマップの追加/テスト」をクリックします。

空欄に「/index.php?xml_sitemap=params=」と記入して「送信」をクリックすると完了です。
なお空欄に「sitemap.xml」と記入した場合、ALL In SEO Packのプラグインを入れている場合は問題なかったのですが、停止すると、「サイトマップがHTML形式です。」というエラー表示が出たりましたよ。



コメント