
WordPressのテーマをSimplicity2からCocoonに変更して行った事です。
忘れっぽい自分用に参考用もかねて記録を残しておくことにしました。
Bing web マスターのコード
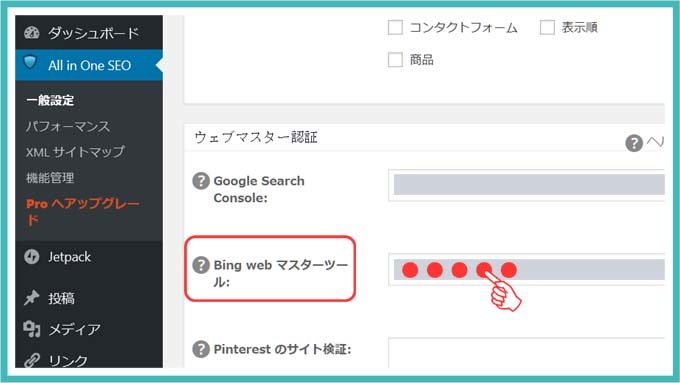
Simplicity2の時は、プラグインの「All in One SEO Pack」の「一般設定」の中でウェブマスター認証という所にBing web マスターツールという項目があり、その空欄にコードを記入していました。
今回テーマをCocoonに変更すると、「All in One SEO Pack」のプラグインは不必要となります。
そこで、Bing web マスターツールのコードも書き換える必要があります。
なお、「All in One SEO Pack」というプラグインは重いらしく停止すればサクサクブログが開くようになるというお話も聞いた事がありますよ。
そのままコードをコピペだけでは無理
「All in One SEO Pack」に記入している数字とアルファベットが羅列されたコードはそのまま利用する事ができません。
「All in One SEO Pack」のプラグインを停止してから、Bing web マスターツールにサインインすると・・・
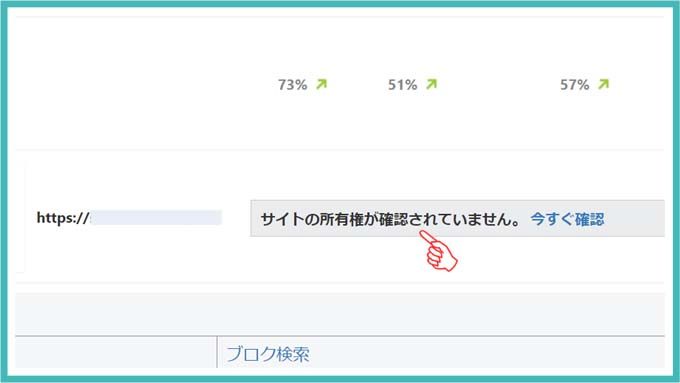
「サイトの所有権が確認されていません。今すぐ確認」と表示されていました。
ここをクリックするとコードが表示されます。
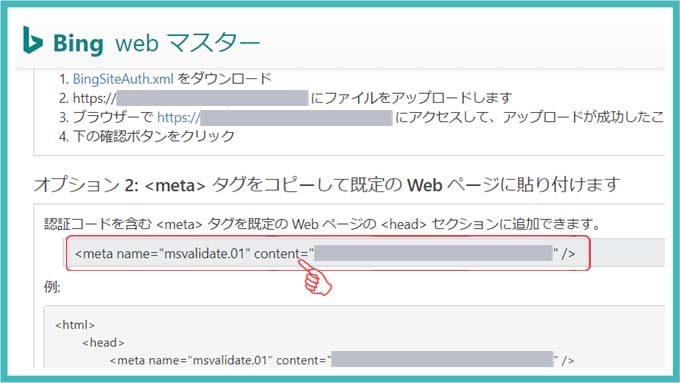
オプション2の<meta>タグの認証コードの赤枠部分すべてコピーします。
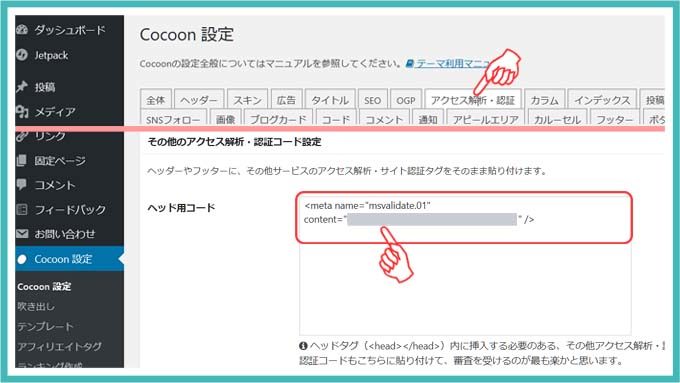
WordPressのブログに戻り、「Cocoon設定」の「アクセス解析・認証」の中に「その他のアクセス解析・認証コード設定」でヘッド用コードを記入できる空欄があるので、ここにさきほどのコードをペーストします。
最後に、下にある「変更をまとめて保存」をクリックすると完了です。
Bing web マスターツールに戻ってみると、「サイトの所有権が確認されていません。今すぐ確認」の表示が無くなっていればOKですね。
余談
Bing web マスターツールですが、ブログを始めた時に設定しただけなのでサイトを覗く事もないので、設定した事じたい忘れていました。
でも、コードが記載されていたので、サインインの設定をしたのでしょう。
昨年PCが破損してデータがぶっとんだので、PC側でのパスワードなどの保存記録もありません。
新規で再度登録しようかと悩んでいたのですが、そういえば当初ノートにパスワードを記入していたことを思い出し見てみると、パスワードがのっていました。
パスワードなどの大事な事はノートに控えておくことが重要ですね。


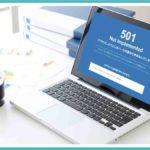
コメント