
WordPressをインストール
XサーバーにWordpressをインストールします。
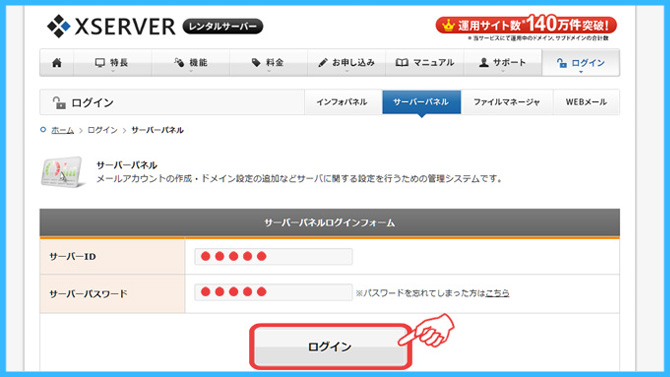
まず、Xサーバーのサーバーパネルにログインします。
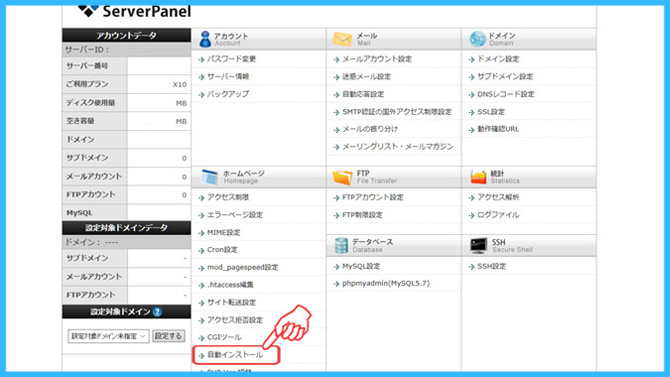
ホームページの欄にある「自動インストール」をクリックします。
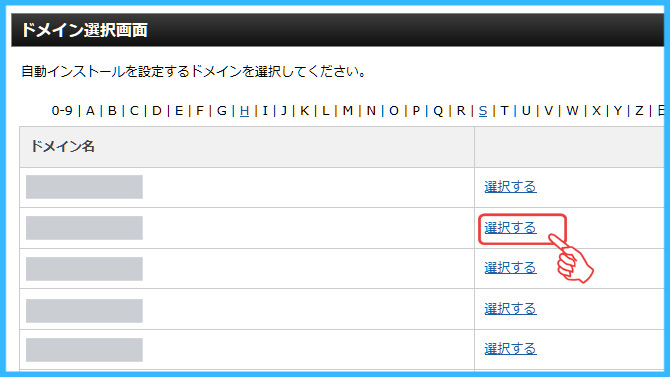
今回新規で登録したドメイン名の横の部分にある「選択する」をクリックします。
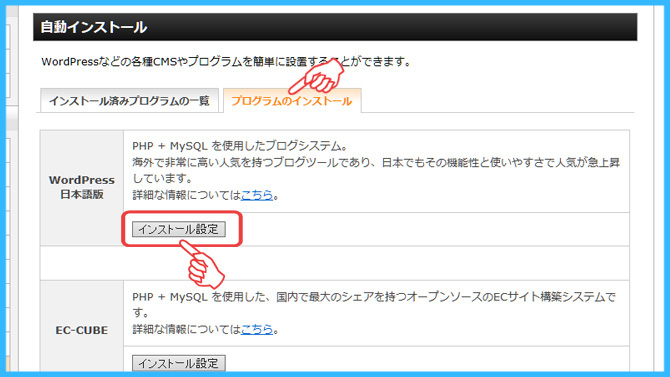
「プログラムのインストール」をクリックします。
WordPress日本語版の「インストール設定」をクリックします。
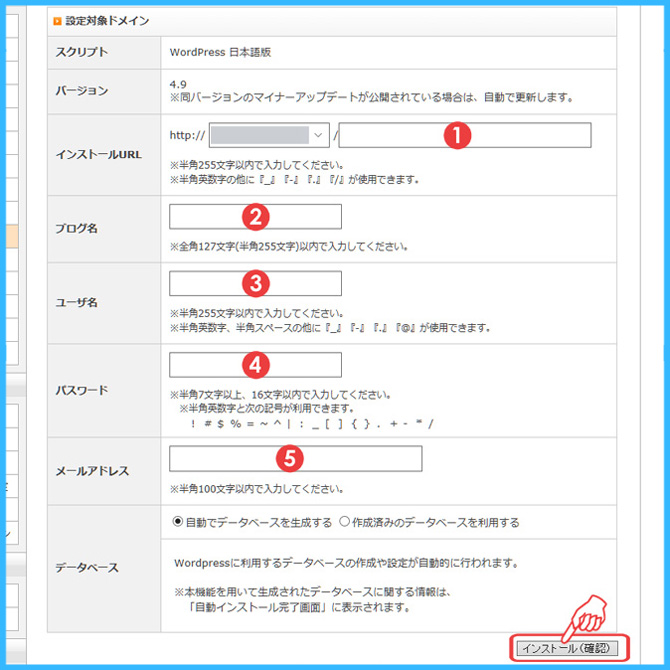
①は空白でも「wp」でも好きな文字を入れてもOKですが、私は空白にしています。
②は後でも変更できるので、仮のブログ名でもOKです。
③はこのブログやサイトにログインする時に必要になります。
④もこのブログやサイトにログインする時に必要になります。
⑤は自分のメールアドレスを記入します。
最後に「インストール(確認)」をクリックします。
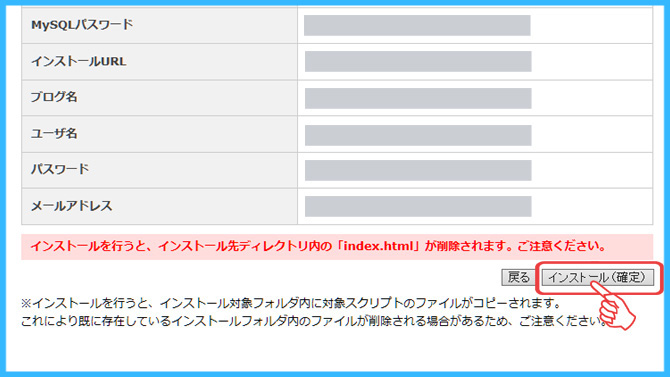
内容を確認して「インストール(確定)」をクリックします。
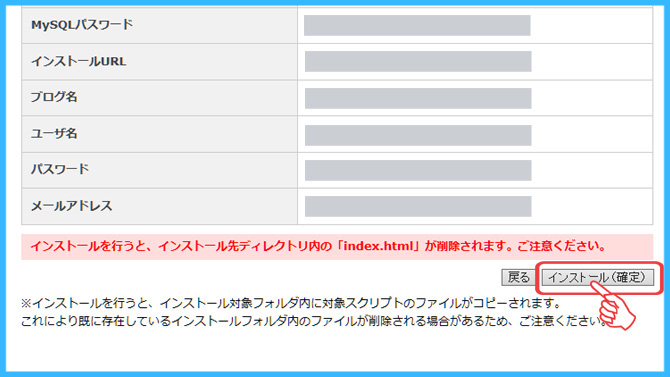
以上でインストールは終了ですが、上記の①~③の内容は控えるようにします。
①のアドレスにアクセスして、②と③を記入してログインするようになります。
SSLの設定
Xサーバーでの作業
http:→https:の「s」が付いた形式に変更します。
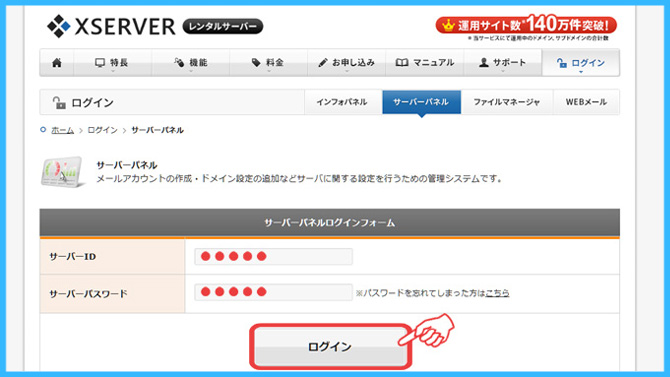
まず、Xサーバーのサーバーパネルにログインします。
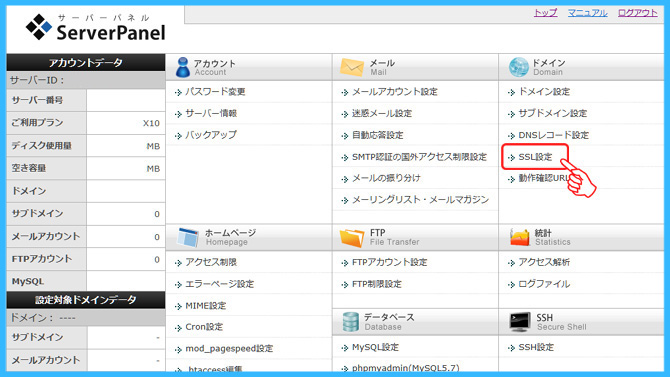
ドメインの欄の「SSL設定」をクリックします。
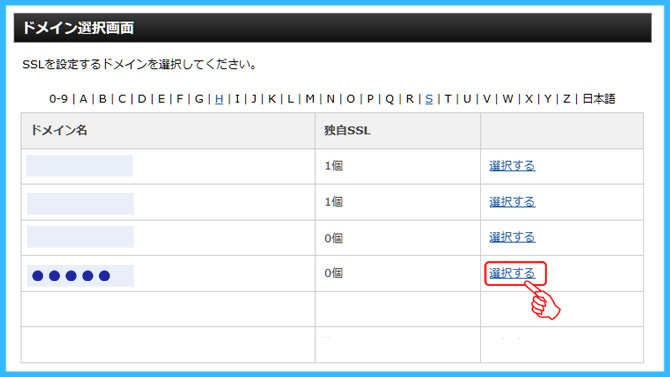
設定するドメイン名の欄の「選択する」をクリックします。
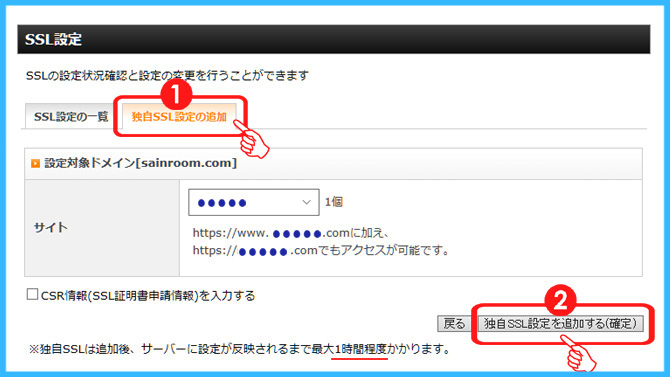
SSL設定画面になり、「独自SSL設定の追加」をクリックします。
ドメイン名を確認して、「独自SSL設定を追加する(確定)」をクリックします。
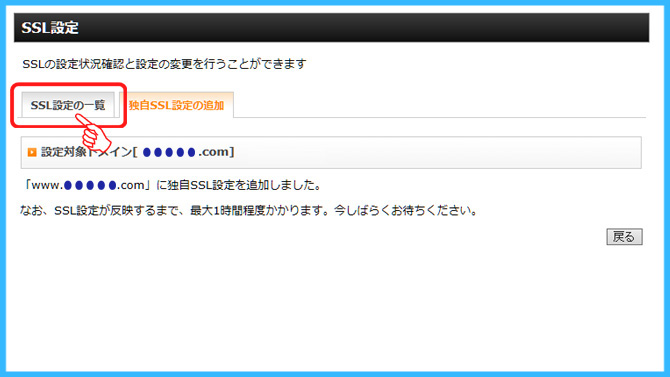
しばらくすると、上のような画面になるので、「SSL設定の一覧」をクリックします。
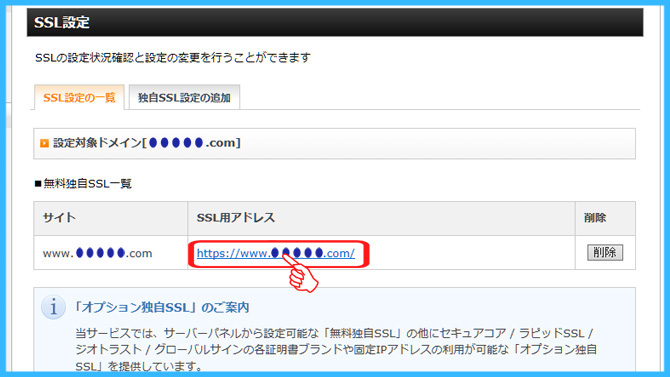
SSLの設定に1時間ほどかかる事もあります。
その為、SSL用アドレスをクリックしても下記のようなエラー表示が出ます。
プログラム設定の反映待ちである可能性があります。
しばらく時間をおいて再度アクセスをお試しください。
これで、Xサーバーでの作業は完了です。
WordPressでの作業
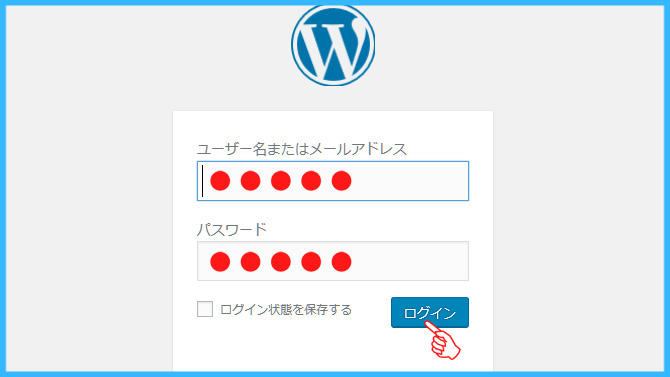
WordPressの自分のサイトに、ログイン画面からユーザー名とパスワードを記入してログインします。
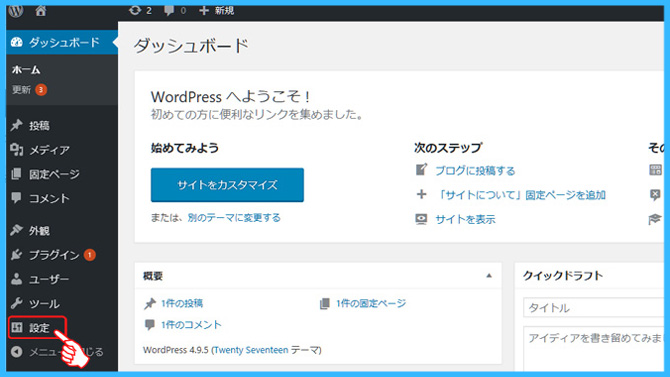
左側にあるサイドバーの欄の「設定」の中の「一般」をクリックします。
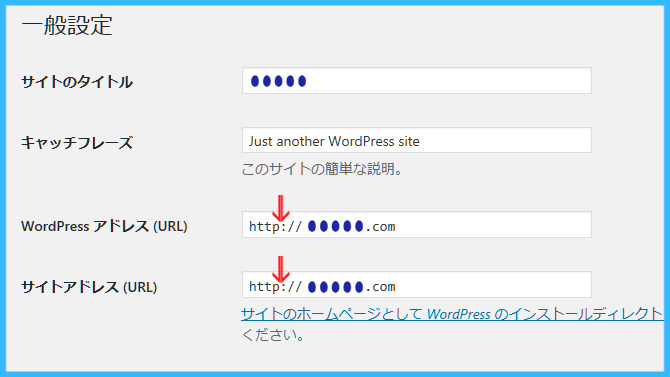
WordPressアドレスとサイトアドレスの欄の「http:」を「https:」のように「s」を追加で打ち込みます。
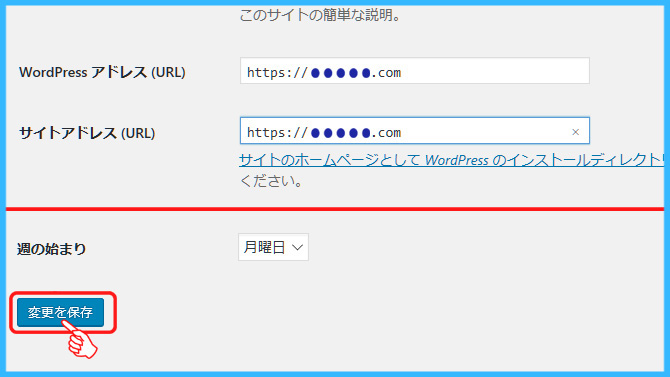
打ち込みが完了したら一番下の「変更を保存」をクリックして終了です。


コメント