
XサーバーでSimplicity2のテーマをしており、初期設定で入れているプラグインと設定方法になります。
SiteGuard WP Plugin(セキュリティソフト)
サイドバー欄のプラグインの中の「新規追加」で「SiteGuard WP Plugin」をインストールして「有効」にします。
ログインURLが変更になり、「以下の新しいログインページURLを、ブックマークしてください。」というようなメールがとどきます。
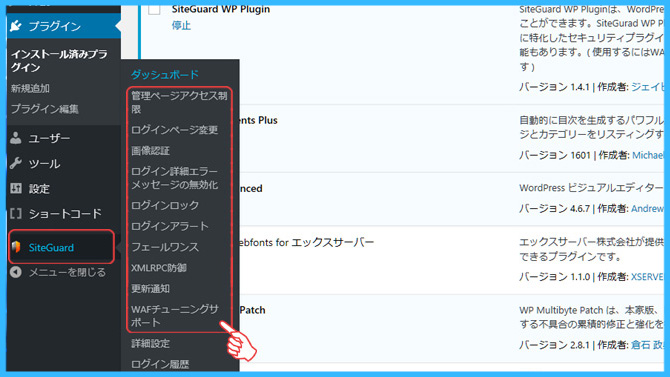
サイドバーに「SiteGuard」が追加され、その中の内容を変更又は確認作業をします。
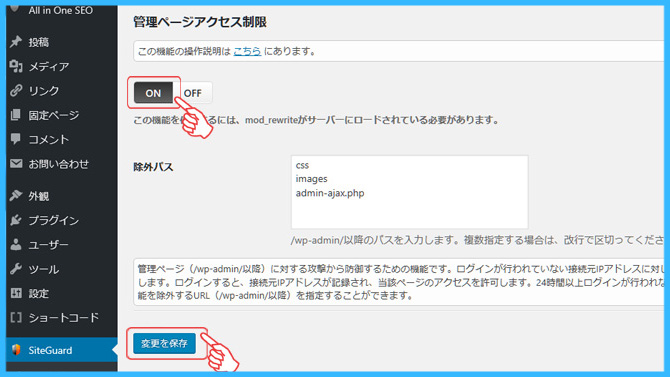
管理ページアクセス制限:「ON」にして「変更を保存」をクリック
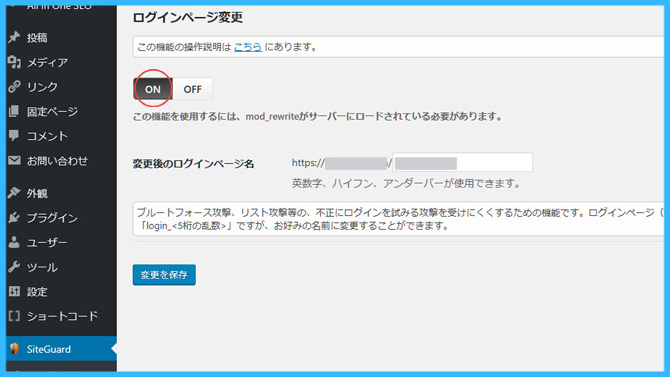
ログインページ変更:「ON]になっているか確認します。
変更後のログインページのURLものっています。
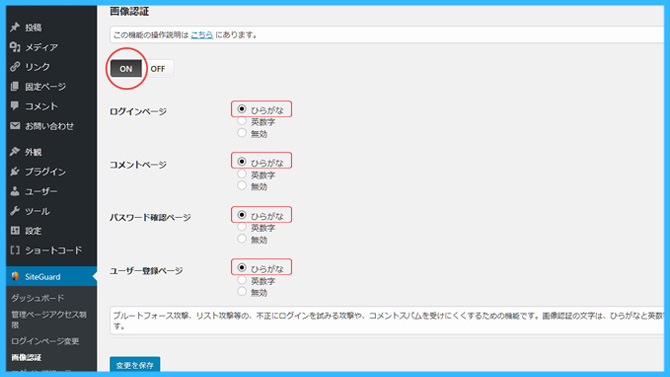
画像認証:「ON」ですべて「ひらがな」になっているか確認します。
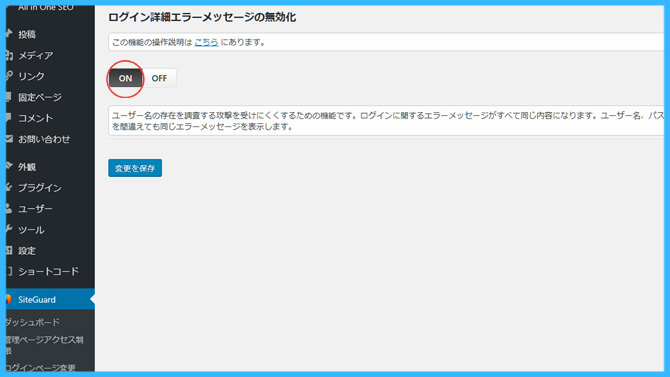
ログイン詳細エラーメッセージの無効化:「ON]になっているか確認します。
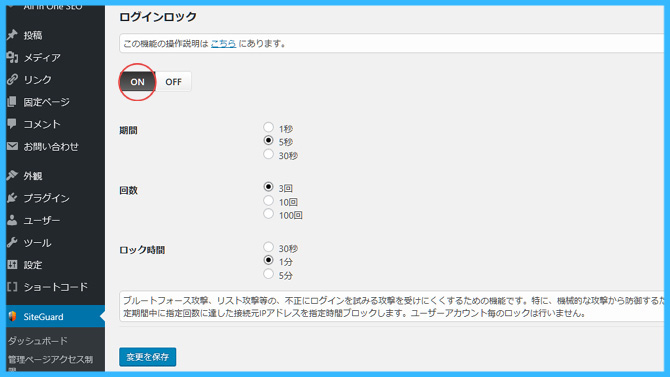
ログインロック:「ON]になっているか確認します。
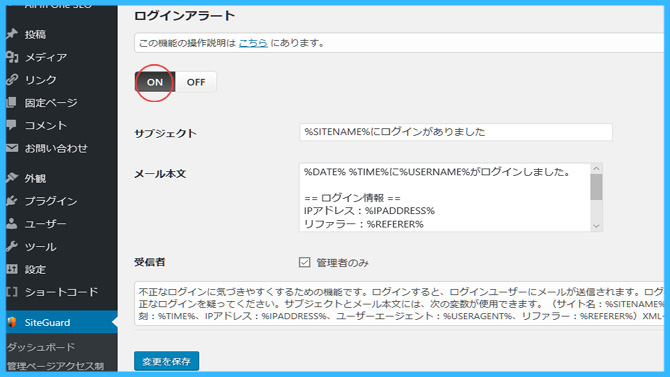
ログインアラート:「ON]になっているか確認します。
以後は、好みでの設定となり参考に記載します。
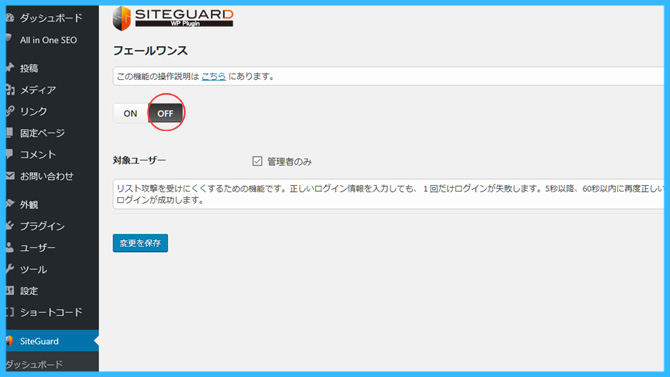
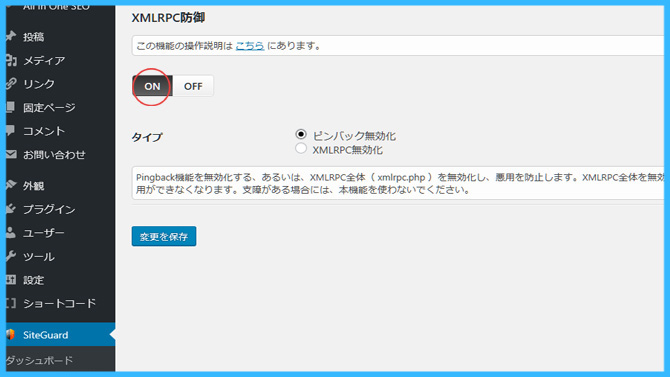
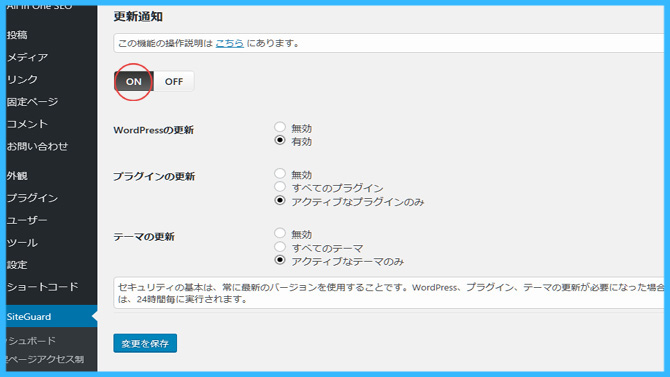
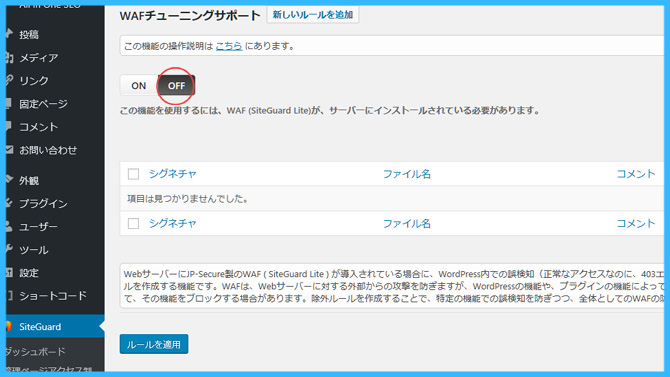
あとは、ログインページが変更になっているので、新しいログインページURLを、ブックマークするのを忘れないようにします。
WP-Copyright-Protection
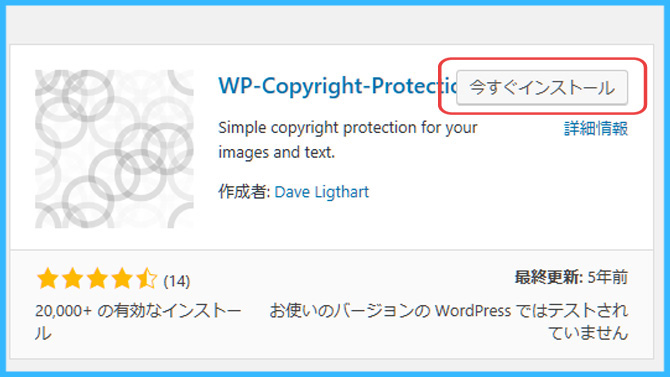
プラグインの追加で「WP-Copyright-Protection」をインストールして「有効化」をクリックします。
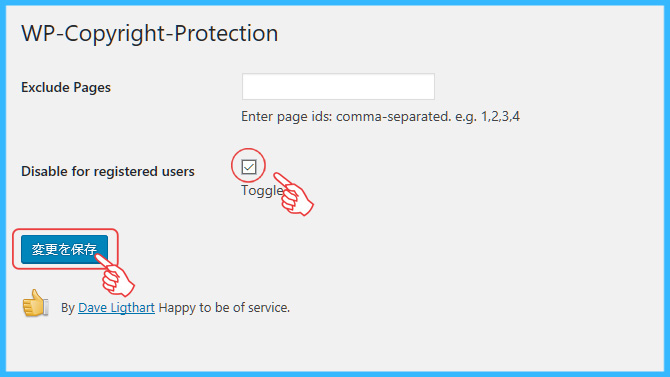
サイドバーの「設定」の中の「WP-Copyright-Protection」をクリックします。
Disable for registered usersの横の□にチェックを入れます。
これで、ログインしているユーザーのみコピーが出来るようになります。
「変更を保存」をクリックして完了です。
PS Auto Sitemap サイトマップ作製
サイトマップが必要な場合に役立つプラグインになります。
プラグインの追加で「PS Auto Sitemap」をインストールして「有効」にします。
サイドバー内の「固定ページ」内の新規追加をクリックします。
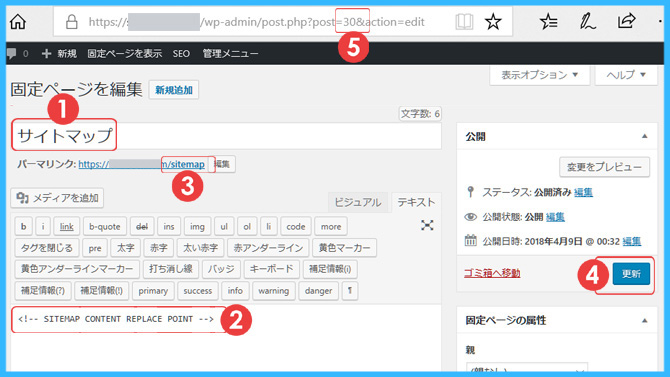
① サイトマップ
② <!– SITEMAP CONTENT REPLACE POINT –>
③ sitemap
を記入して、「公開」をクリックします。
上部のバーの最後のPOST=数字&action=editの⑤の「数字」の番号を控えておきます。
サイドバー内の「設定」の中の「PS Auto Sitemap」をクリックします。
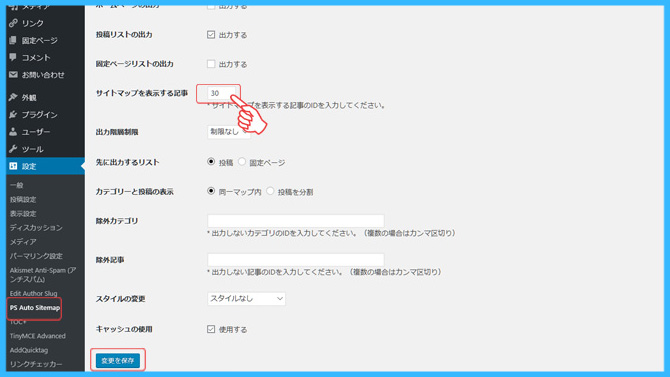
サイトマップを表示する記事の空白に先ほどの⑤の「数字」を記入します。
「変更」を保存して完成です。
固定ページのサイトマップの表示で一覧が出ていればOKです。
Speech bubble (ふきだしプラグイン)の設定
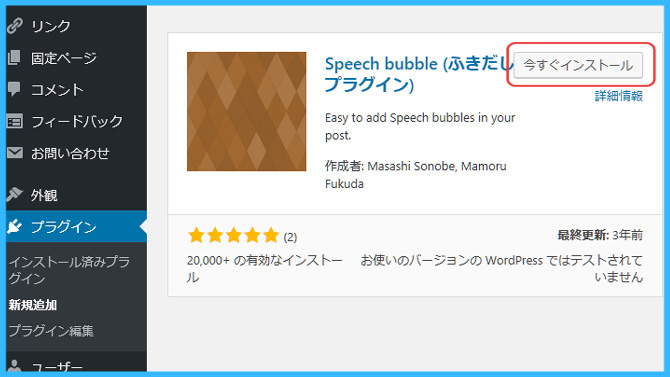
プラグインの「新規追加」で「Speech bubble (ふきだしプラグイン)」を「インストール」して「有効化」します。
次にFFFTPのソフトをパソコンにインストールします。
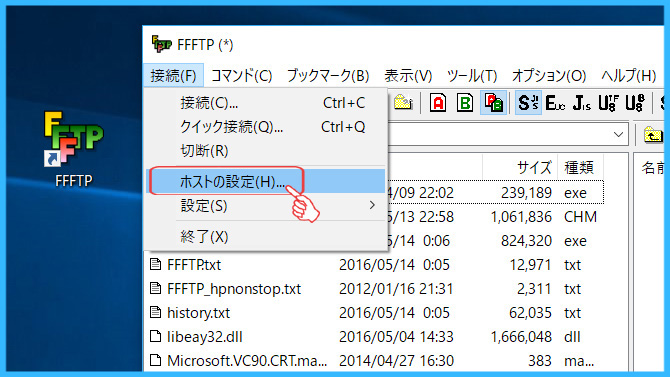
FFFTPを開き、「接続」→「ホストの設定」をクリックします。
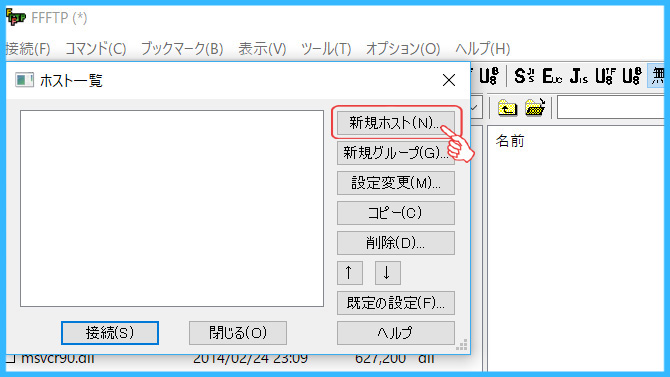
「新規ホスト」をクリックします。
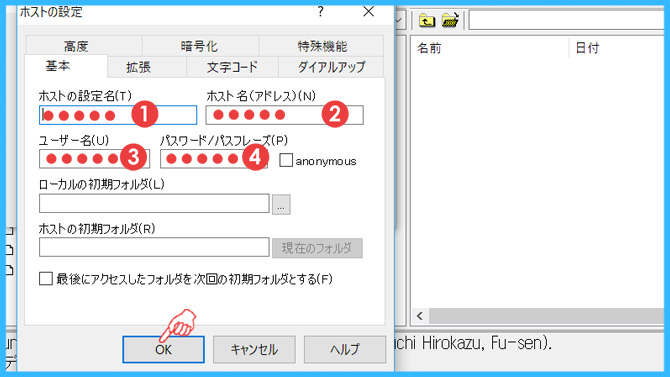
Xサーバー登録時のサーバーアカウント情報を記入していきます。
①ホストの設定名:自分の好きな設定名を記入
②ホスト名:Xサーバーのホスト名
③ユーザー名:Xサーバーのユーザー名
④パスワード:Xサーバーのパスワード
を記入して「ON」をクリックします。
「接続」をクリックしてこの証明書・・・などの文章が出てくるので「はい」をクリックします。
これで、Xサーバーに接続できます。
右側で、サーバー名をクリックします。
「public_html」→「wp-content」→「plugins」→「Speech-bubble」→「img」の中に画像データを入れます。
EWWW Image Optimizer(画像圧縮)の設定
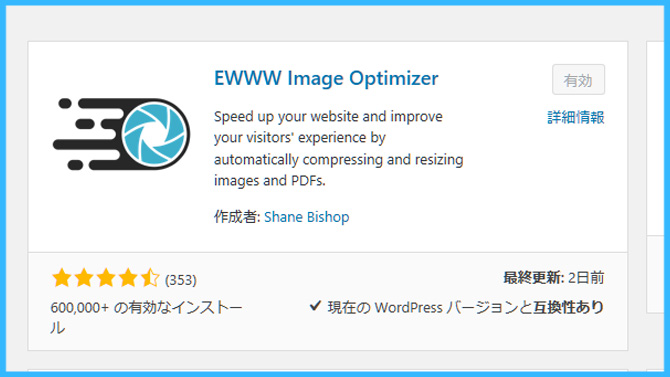
プラグインの「新規追加」で「EWWW Image Optimizer」を「インストール」して「有効化」します。
サイドバー欄の「設定」の中の「EWWW Image Optimizer」をクリックします。
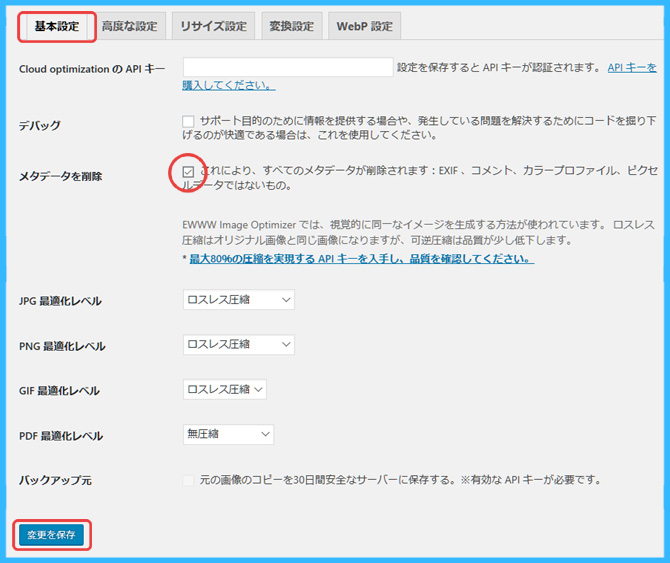
基本設定でメタデータを削除にチェックを入れて「変更を保存」をクリックします。
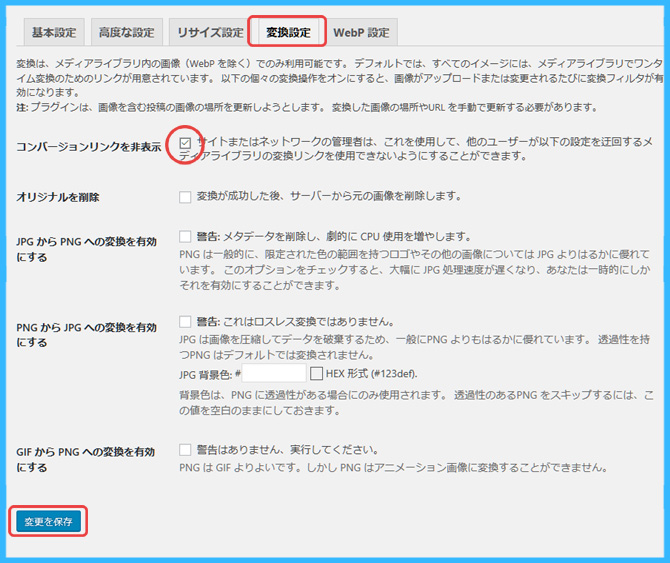
変換設定でコンバージョンリンクを非表示にチェックをいれて「変更を保存」をクリックします。
Table of Contents Plus(見出し)の設定
記事の頭に見出しをかってに作ってくれるプラグインになります。
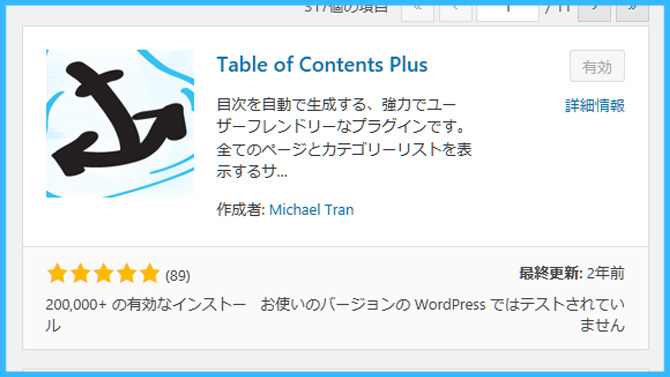
プラグインの「新規追加」で「Table of Contents Plus」を「インストール」して「有効化」します。
サイドバー欄の「設定」の中の「TOC+」をクリックします。
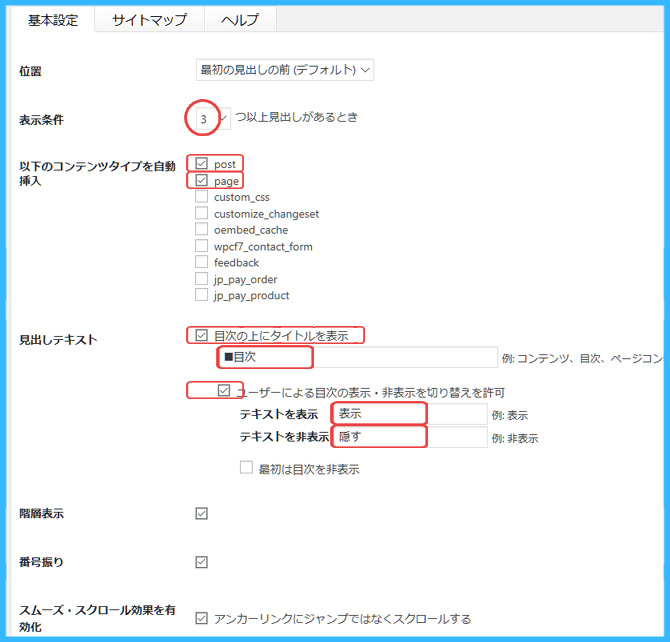
表示条件:「3」
以下のコンテンツ・・・:postとpageにチェック
見出しテキスト:目次の上にタイトル表示にチェック、その下に「■目次」記入、テキストを表示に「表示」、テキストを非表示い「隠す」を記入
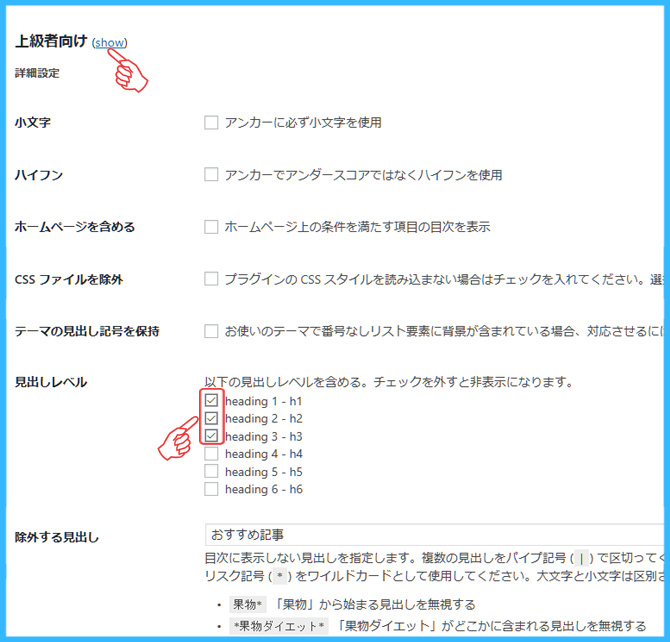
上級者向けの横の「show]をクリックします。
見出しレベルの部分にチェックを入れます。
除外する見出しに「おすすめ記事」を記入します。
Jetpack by WordPress.com
2回目以降の追加ブログでの設定になります。
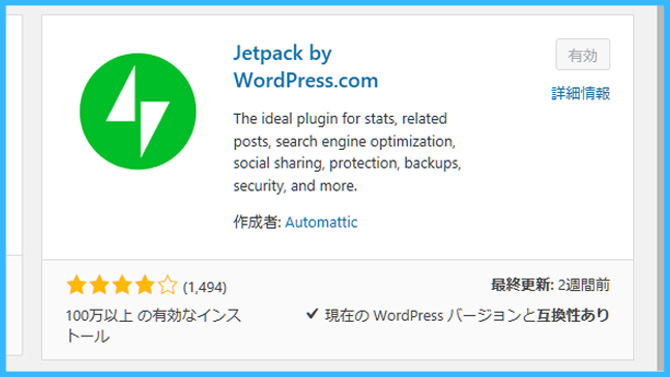
プラグインの「新規追加」で「Jetpack by WordPress.com」を「インストール」して「有効化」します。
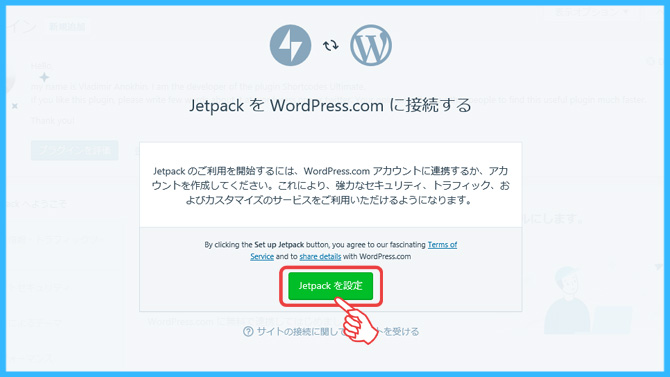
2回目の場合このような画面になるので、「Jetpackを設定」をクリックします。
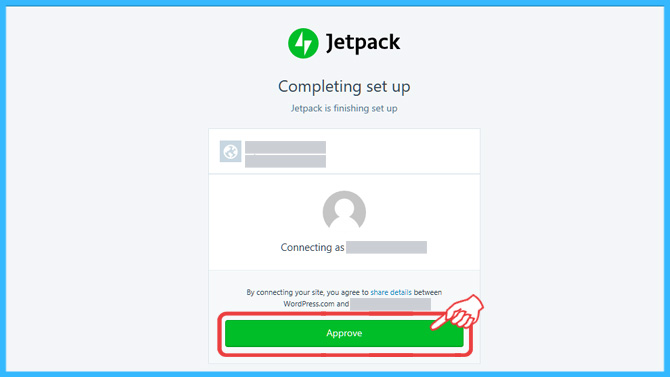
「Approve」をクリックします。
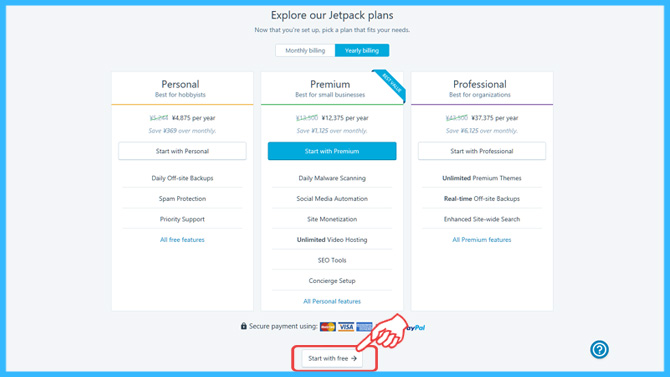
「start with free」をクリックします。
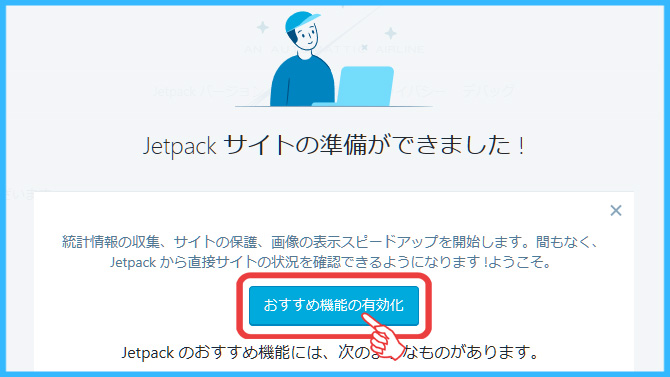
「おすすめ機能の有効化」をクリックします。
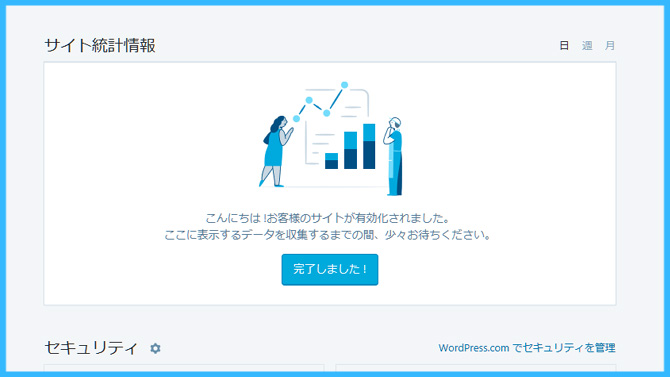
以上で完了になります。
その他
プラグインの「新規追加」で「インストール」して「有効化」するだけでOKなものです。
Broken Link Checker
Category Order and Taxonomy Terms Order
PHP Code Widget
PuSHPress
Shortcodes Ultimate
TinyMCE Advanced
WebSub/PubSubHubbub
WordPress Ping Optimizer
WP Multibyte Patch
WP-PostViews
ALL In SEO Pack
UpdraftPlus – Backup/Restore


コメント