
サーバーとドメインを関連つけて新しくサイトやブログをつくる時に毎回感じる事があります。
昨年設定していた時と色々と設定画面が変化していますね。
ネットの中は変化のスピードが速いようです。
今は2019年の5月ですが、現時点でのエックスサーバーにエックスドメインを関連付けした設定の流れを残しておきます。
エックスドメインで新規ドメインの決定
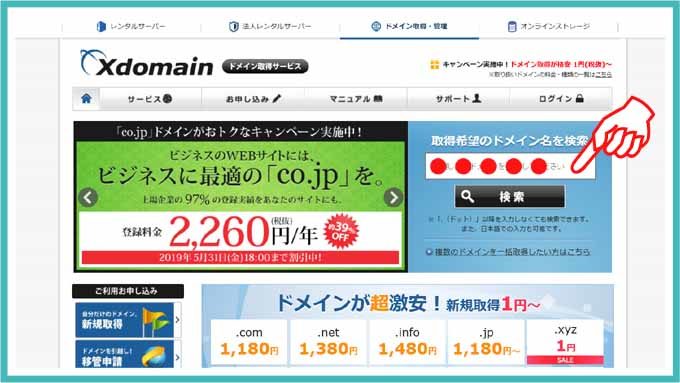
エックスドメイン のドメイン取得サービスで、希望のドメイン名を記入して、「検索」ボタンをクリックします。
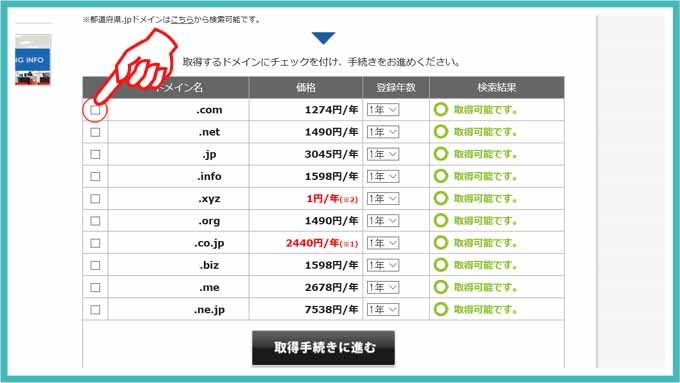
.comや.netなど好きなドメインの□にチェックを入れて「取得手続きに進む」をクリックします。
ちなみに私は、安くて無難な「.com」を選びましたよ。
ログイン・会員登録
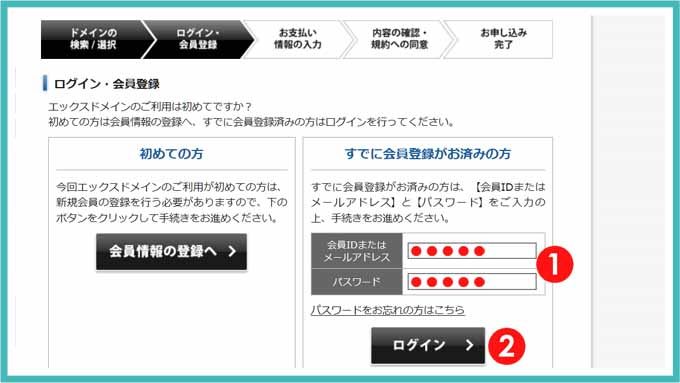
新規ドメイン名が決定した次に、「ログイン・会員登録」の画面になります。
「エックスドメインのご利用は初めてですか?」と文字が書かれていました。
エックスサーバーは利用していますが、エックスドメインの利用は初めてなので、左側の「会員情報の登録」をクリックして、名前や住所・メールアドレスなどの記入をして最後に登録ボタンを押しました。
すると・・・「すでにこのメールアドレスは使用されています」との警告文が表示されました。
エックスサーバーを使用している人は、右側の会員IDとパスワードを記入してログインするようですよ!
「すでに会員登録がお済みの方」でログインして、お支払いの方法を選択して記入して、最後に「申し込む」のボタンをクリックして簡単にドメインの登録が完了しました。
エックスドメインとエックスサーバーの関連つけ
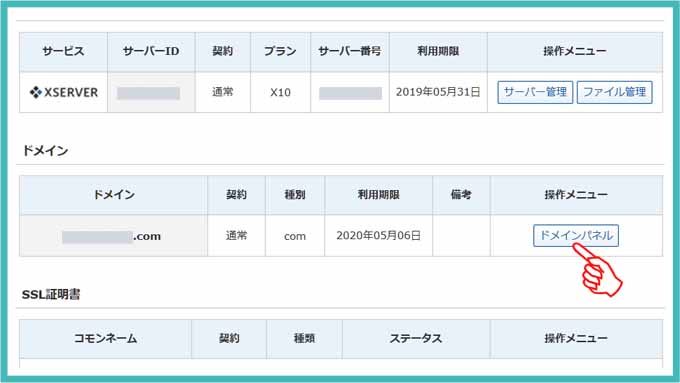
ドメイン登録が完了して、ドメインの操作メニューの「ドメインパネル」をクリックします。
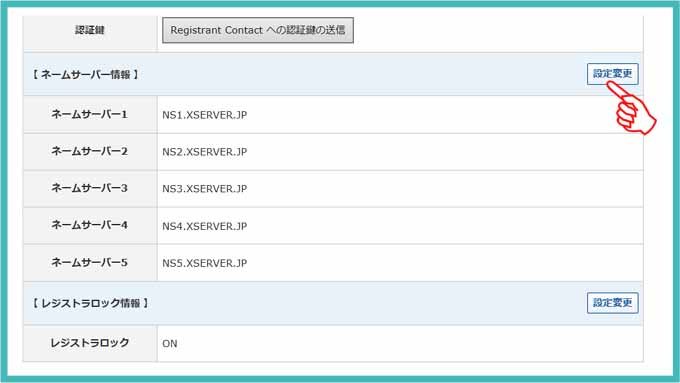
下の方にいくと【ネームサーバー情報】の横にある「設定変更」をクリックします。
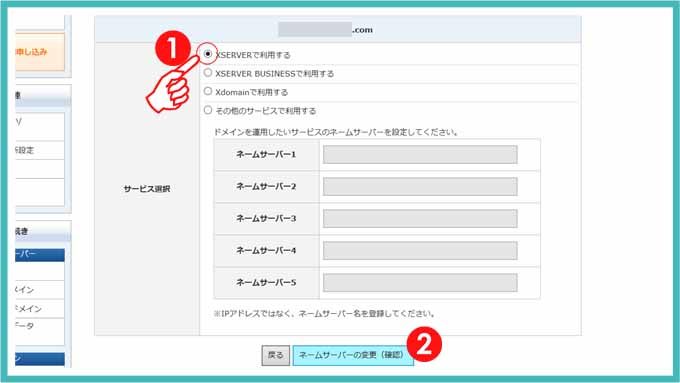
私が契約しているのはエックスサーバーなので「XSERVERで使用する」にチェックをいれて、「ネームサーバーの変更(確認)」をクリックして、ネームサーバーの変更をしました。
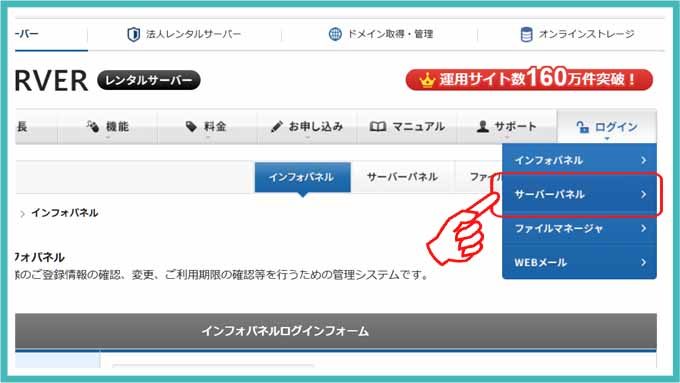
次にエックスサーバーのサーバーパネルにログインします。
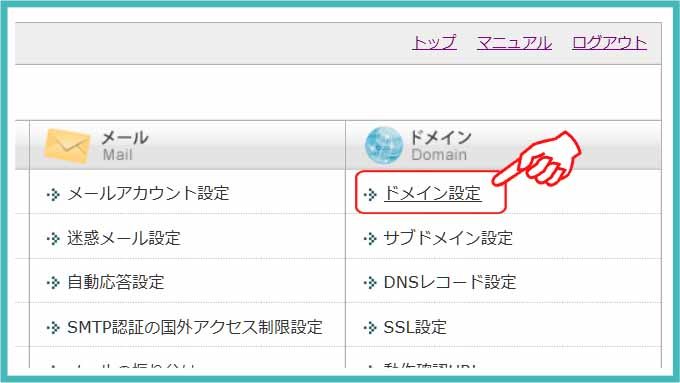
右上の「ドメインの設定」をクリックします。
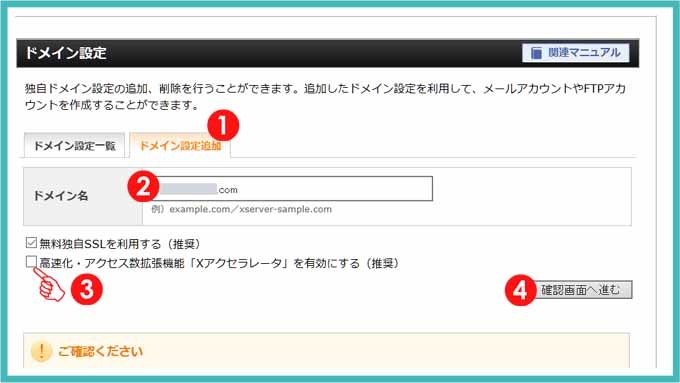
①の「ドメイン設定追加」をクリックします。
②に新規で登録したドメイン名を記入します。
③は最後に2個共チェックするのですが、サイトの設定中に不具合がおこる場合があるので、すべての設定が完了してからチェックをいれます。
④確認画面に進んで完了です。

エックスサーバーとエックスドメインの場合はこれだけで関連つけが終了しました。
wordpressのインストール
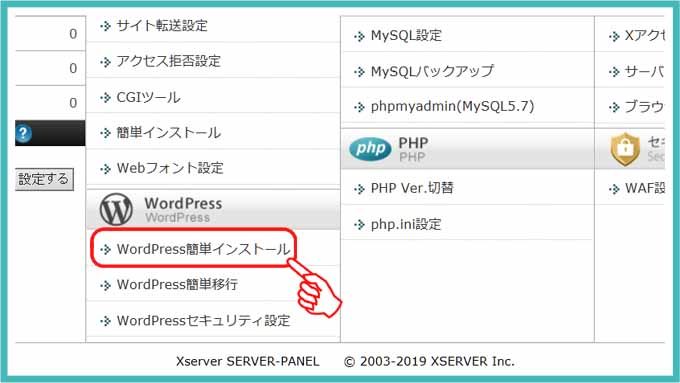
トップページに戻り「WordPress簡単インストール」という所をクリックしてWordPressをインストールします。
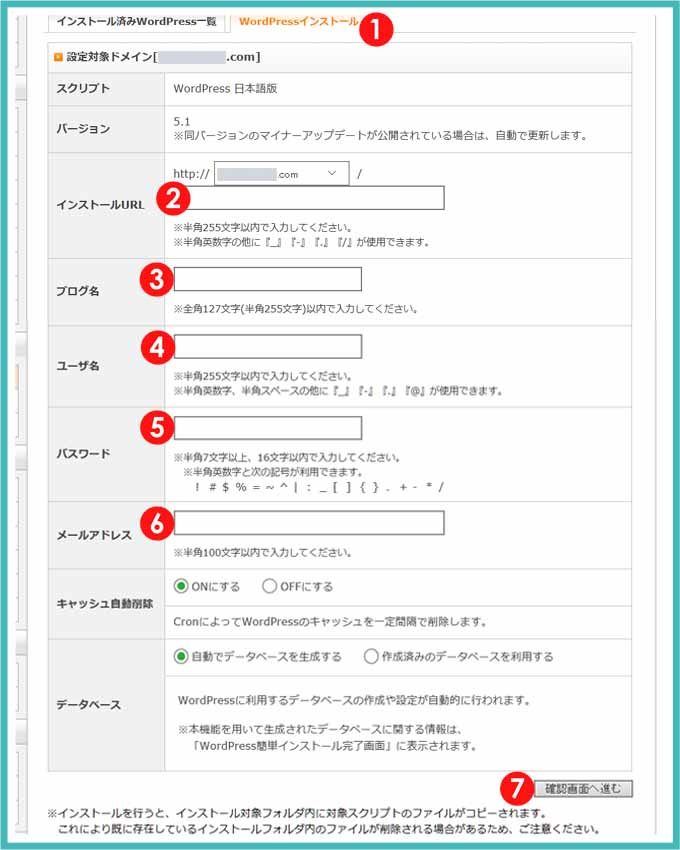
①の「WordPressインストール」をクリックして各項目に記入していきます。
②は空白でもOKなので、私は空白にしておきます。
③は後で変更可能なので、仮のブログ名でもOKです。
④はブログにログインする時に使用します。
⑤はログインする時に必要になります。
⑥に自分のメールアドレスを記入します。
⑦の確認画面へ進むをクリックして完了です。
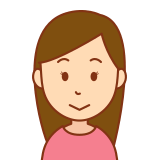
これで、Wordpressがインストールされました。
最後の画面ではログインIDとパスワードが表示されているので控えておきましょう。
ログイン用のアドレスが表示されているのでクリックすると
プログラム設定の反映待ちである可能性があります。
しばらく時間をおいて再度アクセスをお試しください。
と表示されてログイン画面が出ません。
設定中なのでしばらく時間(約1~2時間程度)をおいて再度ログインしましょう。
WordPressを開いてSSL設定
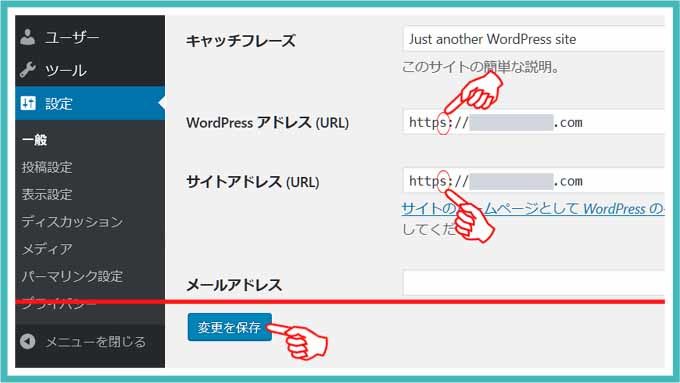
WordPressを開いてブログのSSL設定をします。
「設定」の中の「一般」を開いて、WordPressアドレスとサイトアドレスの「http://」を「https://」のように「s」を追加記入して、変更を保存をクリックしてSLL設定終了です。

あとは、プラグインやテーマの設定が必要となりますね。



コメント